Tutorial Out of Bound (OOB) Picture


Quote:
| Olah digital dengan metode Out of Bound merupakan sebuah metode yang bisa dibilang lumayan baru dalam dunia olah digital dalam fotografi, setidaknya untuk saya. Dengan metode ini kita berusaha membuat sebuah dimensi baru dalam foto yang sudah ada dengan cara membuat objek dari foto tersebut seolah olah keluar dari framenya, sehingga membuat kesan 3 dimensi. Dengan cara ini sebuah foto yang biasa pun, akan menjadi mempunyai nilai yang lebih. Sebenarnya teknik ini bisa dibilang gampang-gampang susah untuk diterapkan. Dibilang gampang, karena hanya butuh beberapa tahap dalam Photoshop yang bisa dibilang mudah. Dibilang susah, karena butuh kesabaran , ketelitian, untuk membuat olahan yang rapi untuk dicetak besar. Dan yang paling penting, teknik framing komposisi saat kita mengambil foto Tidak semua foto menurut saya dapat diolah dengan OOB, dalam benak kita harus sudah ada bayangan bahwa kita akan mengolah foto ini dengan metode OOB, saat kita hendak mengambil frame tersebut. Dengan begitu kita bisa perhitungkan komposisi mana yang tepat untuk OOB ini. Ciri 2 foto yang lebih mudah dilakukan OOB antara lain 1. POI jelas. 2. POI terpisah dari BG. 3. Komposisi pas. Ketiga ciri diatas akan membuat foto semakin mudah dilakukan Olah OOB. |
Quote:
| Pada kesempatan kali ini, saya akan mencoba membuat sebuah tutorial sederhana, bagaimana melakukan olah digital OOB dengan mudah. Saya anggap pembaca sudah mengerti, paling tidak dasar pengoperasian Photoshop, pada kesempatan ini saya menggunakan Adobe Photoshop CS2. Foto aslinya sebagai berikut: Spoiler for image:  Yang pertama-tama harus kita lakukan dalam Photoshop adalah, kita duplikasi layer foto asli sebanyak 1 kali, sehingga kita punya layer foto yang sama sebanyak 2 buah. Beri nama layer tersebut 1. Layer Foto asli kita beri nama Foto Asli 2. Layer Copy1 kita beri nama Bunga Hasil Extract Setelah itu, kita buat lagi sebuah layer kosong, kemudian layer kosong tersebut kita FILL dengan warna putih polos., kemudian kita beri nama BG Putih Maka kita akan punya 3 buah layer, yaitu: 1. Layer Foto Asli 2. Layer Bunga Hasil Extract 3. Layer BG Putih Atur urutan layer sesuai dengan urutan diatas. (1-2-3) dimana 1 adalah layer yang paling atas. Mulailah kita edit foto ini, Pertama-tama, kita buat hanya layer 2 yang visible (layer bunga hasil extract) Kemudian kita lakukan extract menggunakan tool di PS, FILTER->EXTRACT... pengunaan filter ini adalah untuk memisahkan objek utama dari Backgroundnya, tool ini efektif jika BG berupa warna yang seragam, dan lebih optimal apabila file asli bukan berupa JPG (karena artefaknya, akan membuat hasil extract kurang bersih) Spoiler for img: 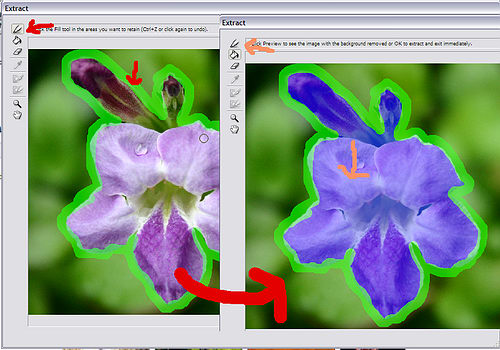 Kita gunakan tombol tool yang berbetuk kepala spidol (panah merah kecil) Lalu kita sapukan ke OUTLINE (garis terluar) Bunga, seperti pada gambar sebelah kiri, kemudian setelah seluruh outline bunga kita tandai, kemudian kita gunakan tools PAINT bucket yang ada (masih dalam window extract), kemudian kita FILL ke daerah yang kita inginkan, dalam hal ini ke dalam bunga, seperti pada gambar di sebelah kanan. Setelah kita klik OK, maka jika berhasil, kurang lebih akan dihasilkan hasil seperti berikut: Spoiler for img: 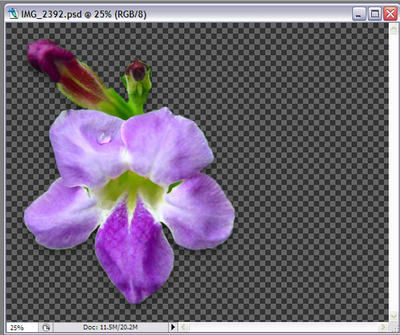 Saya perlu ingatkan, pada tahap ini dibutuhkan ketelitian dan kesabaran serta jika perlu tahap ini diulang-ulang, sampai mendapatkan hasil yang baik dan cukup memuaskan. Setelah itu, Hasil layer ini kita beri efek DROP shadow...parameter drop shadow bisa sesuai selera, setelah diberi efek drop shadow kurang lebih seperti ini hasilnya: Spoiler for img: 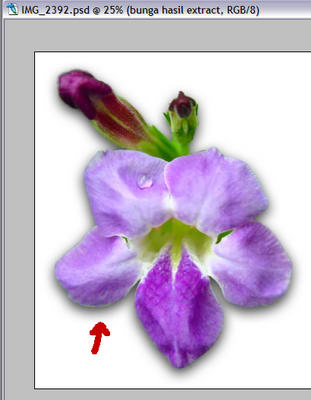 Lalu kita beralih ke Layer Foto Asli, untuk bagian ini kita yang visible lebih baik hanya layer yang bersangkutan. Layer ini kita seleksi (dengan tool Rectangular Selection) sesuai frame yang diinginkan (ingat jangan digeser frame ini, supaya posisi tetap sama dengan frame sebelumnya) kemudian kita 'Invert selection', dan DELETE, untuk menghapus bagian luar frame yang tidak diinginkan... kemudian kita Inverse lagi selection (kembali ke seleksi awal) kita lakukan Layer via Copy dengan cara click kanan di bagian seleksi kita... Setelah di Layer via Copy, kurang lebih seperti ini hasilnya. (bukan dengan tool CROP yah, efeknya sama dengan tool crop, tapi jika pake tool Crop seluruh ukuran foto akan berubah, hati hati) Spoiler for img: 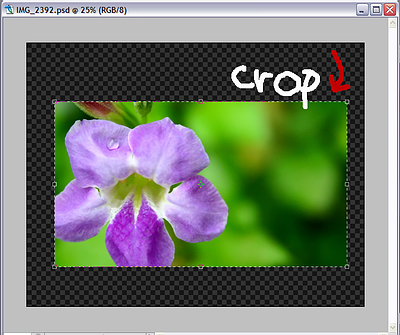 Setelah itu, Layer ini kita Duplicate kemudian duplicate-nya kita beri nama Untuk Frame Border Layer ini kita letakkan di bawah layer Bunga Hasil Extract sehingga kita sekarang punya 4 buah layer, dengan urutan sebagai berikut: 1. Layer Foto Asli (kita ubah namanya jadi Crop Foto Asli) 2. Layer Bunga Hasil Crop (dengan drop shadownya) 3. Layer Untuk Frame Border 4. Layer BG Putih Spoiler for img: 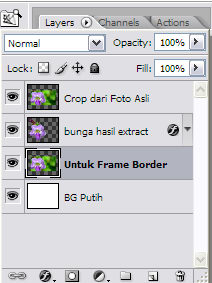 Nah, sekarang kita beralih editting ke layer untuk frame border Pada layer ini kita akan memberikan effect Stroke sehingga tercipta sebuah border/batas frame, dengan cara ini akan menimbukan kesan bahwa bunga keluar dari frame. Spoiler for img: 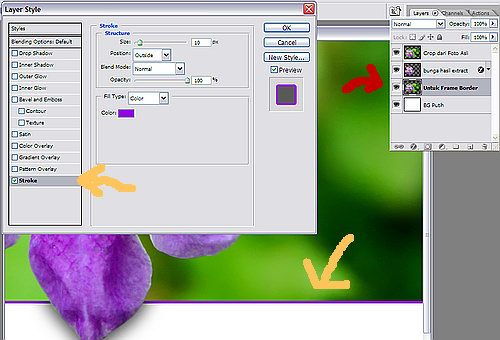 Langkah terakhir adalah Flatten Image (Layer->Flatten Image) yang akan menyatukan seluruh layer, Selesai deh Olah Digital OOB kita, kurang lebih hasil nya seperti ini : Spoiler for img: 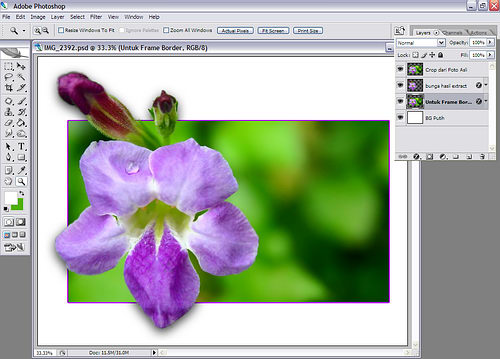 Untuk mendapatkan hasil yang cukup rapi dan layak dicetak besar, diperlukan ketelitian dan kesabaran, terutama pada tahap extract....serta jika diperlukan dilakukan pembersihan sisa-sisa extract pada layer 'bunga hasil extract' karena hasil dari filter extract, tidak selalu bersih, apalagi jika file aslinya JPG.... setelah itu, adjusting warna, contrast..sharpen, bisa dilakukan untuk menambah cantik foto... |



0 komentar:
Posting Komentar